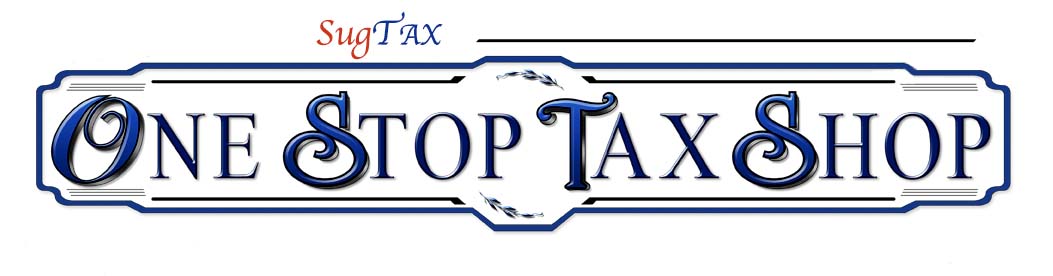Smart Phone Tax App
One Stop Tax Shop (OSTS) clients have the option, the distinct advantage of using our free Smart Phone Tax Application (App) to record their tax deductions. It is intuitive and very simple to use. With just a few smart-phone clicks for each deduction this App will 1- log your business and personal mileage, 2- document your expense receipts, 3- take pictures of those receipts and 4- automatically report your deductions to OSTS at year-end while 5- significantly reducing your computer “face-time”. You will end up paying less tax with less effort and this free App will pay for itself in no time… ![]()
You can also use this App for logging your personal medical, moving and charitable deductions and applicable unreimbursed employee mileage and expenses as well. It is very comprehensive and we believe it is almost too good to be true (but it is).
Here is some information on how to use:
DOWNLOAD: Please contact me so that I can help you with the Download and Set Up process.
SET UP: Once your App is downloaded we will need to go through six steps (set up your account) for your app to work properly and automatically. I will help you through this process either while we are on the phone or when you are in my office.
1- Enter my name as your tax professional: Touch Search by Contact Details. Enter James Houston in the Search by Name field. See my logo. Touch my name then Touch Make This My Tax Professional.
2- Allow/Enable GPS Location Services: enables you to start and stop automatic mileage recording. Note: Deductible miles can also be entered manually ahead of or after the trip to insure all mileage is included.
3- Allow/Enable Push Notifications: enables you to be informed of App Updates, Shortcuts, etc., also Estimated Payment Due Dates and other Important Tax Information.
4- Set Up your App Login: Touch the Mileage icon (bottom-left). Enter your first and last name, email and password. Then confirm your password.
5- Launch your Automated Mileage Reporting (enter a fictitious mileage): Touch the Mileage icon (lower-left). In the Title field enter Business or B, In the Report field Touch Business. In the Category field Touch Business Mileage. In the Enter Mileage or Track Below field enter a fictitious number of miles (say, 20). In the Description field enter Fictitious. Touch Submit.
6) Launch your Automated Expense Reporting (enter a Fictitious Expense): Touch the Expense icon (2nd lower-icon). Touch the Add Expense link. In the Report field enter General. In the Title field enter B or Business). In the Amount enter an amount (say $2). Touch the Date field and select the Expense Date. In the Expense Category Touch Advertising. In the Description field enter Fictitious. Touch Submit.
HOW IT WORKS:
MILEAGE TRACKING: start the Mileage Tracker before you leave (when you get in your car) and turn it off (or pause) when you reach your destination. Do this for every deductible mile (note: round-trip mileage is deductible when applicable). You can also manually enter a mileage deduction if you forget to start the tracker. You can also delete (and manually re-enter) any incorrect records if necessary.
When using the Mileage Tracker for Business Miles I suggest entering the word “Bus” in the Title.Report and Category fields. Then (IMPORTANT) enter your origination and destination points in the Description field (“Home to Office Depot”, etc.). When logging Personal medical, moving and charitable miles enter the word “Per” in the described fields and the mileage type. Then (IMPORTANT) enter your destination in the Description field (“Dr Jones”, Clinic”, etc.).
NOTE: For multiple stops during your trip you can pause and start the Mileage Tracker as needed by using the Pause and Start option keys.
RECEIPTS RECORDING: open the Expense Tracker and enter your expense amount and description. You should also scan or take a photo of your receipt for later reference/proof. Expenses can also be manually entered after the fact and you can edit out and re-enter any incorrect records.
When using the Expense Tracker for Business Expenses I suggest leaving the word “General” in the Report field. Select Add Expense to proceed. On the next screen enter “Bus” in the Title and select the Expense Category of your expense. Then enter the dollar amount and describe the item(s) purchased in the Description field. And again, once your receipt is logged I also recommend scanning or taking a picture of your receipt. You do not ever need to use the Create Report option.
EASY REPORTING: At the end of the year when it is time to report your deductions — you do nothing. I retrieve your deductions directly as I prepare your return. This saves you (and me) much time, effort and stress.
The sooner you download and set up this App the sooner you will simplify tracking and reporting your tax deductions and spend more time with your family and friends. We are proud to offer this App to our clients to help ensure they pay the absolute least amount of tax.